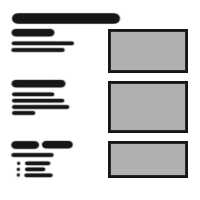
Table Of Content

V4 Quick Guide

V4 Functions P1

V4 Functions 2

V3 Segments

V3 Mesh Def.

V3 Placements

V3 Quick Start
![[2 A] Generic Meshes On Spline Blueprint ../images/architecture/0023/v2-generic/thumbs/01.jpg](../images/architecture/0023/v2-generic/thumbs/01.jpg)
V2 Generic BP
![[2 B] Generic Spline Blueprint Examples ../images/architecture/0023/v2-examples/thumbs/01.jpg](../images/architecture/0023/v2-examples/thumbs/01.jpg)
V2 Examples
![[1] Railings Clone Blueprint Documentation ../images/architecture/0023/v1/thumbs/01.jpg](../images/architecture/0023/v1/thumbs/01.jpg)
V1 Railings Fences

Ver History
V4 - Quick Guide Spline Tools Railings
Quick Guide for the Spline Tools - Railings and Fences available on FAB.
Released October 2024
Content:
Installation
Spline Tools - Railings and Fences will appear in the Vault in the Epic Games Launcher after your purchase.Add it to your project by clicking the yellow button. The latest version will be downloaded. Allow to overwrite existing files if you are updating.
Already placed blueprints will stay where they are. Some settings may have to be adjusted, depending on the type of the update.
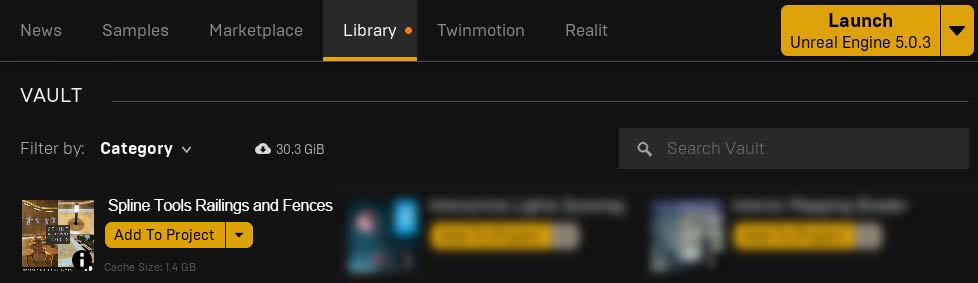
Content Directory
The product will be installed in the content folder of your project.MyProject / Content / SplineTools_Railings / Blueprints
- Advanced - examples seen in the showroom
- Generic - blueprints for common uses
SplineTools_Railings / MaterialsTiling
- Finishes / MetalPaint - colors for Panel Fence
- Metal - a few metal materials
- Wood - wood materials for Fences and handrails
SplineTools_Railings / Meshes contains modules and blueprints sorted by design
- Building / Walls
- Fences
- Railings
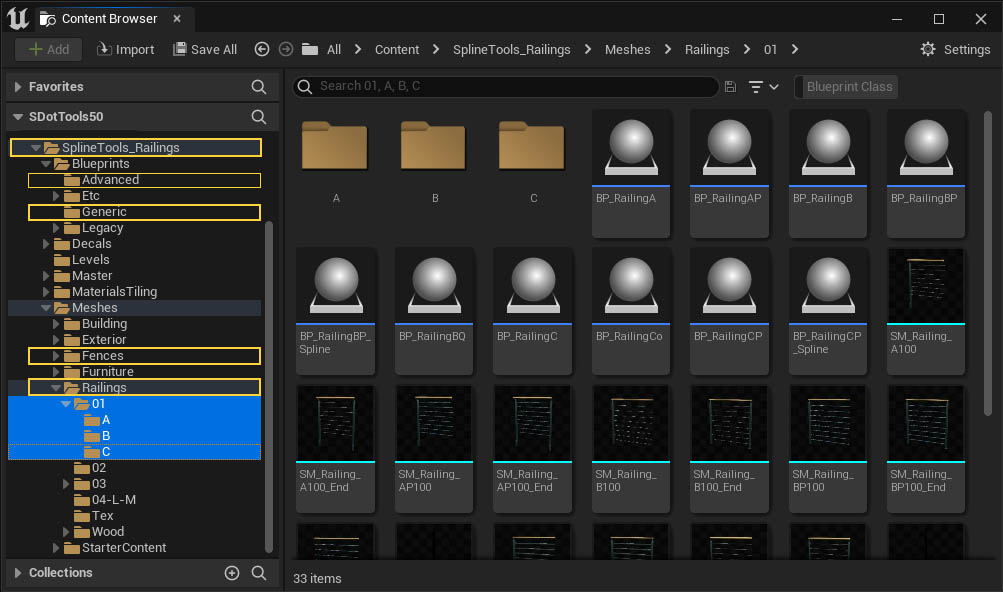
Railing and Fence Blueprints
The purpose-built blueprints for each railing and fences type can be found in the Mesh directory. They are ready to be placed without any modifications.| Placement | |
| Scale To Fit | Scales the mesh to fit between each
placement point Scales distance between placement points to fill the spline evenly |
| Calculated Size X | Displays how much the module mesh is being scaled. |
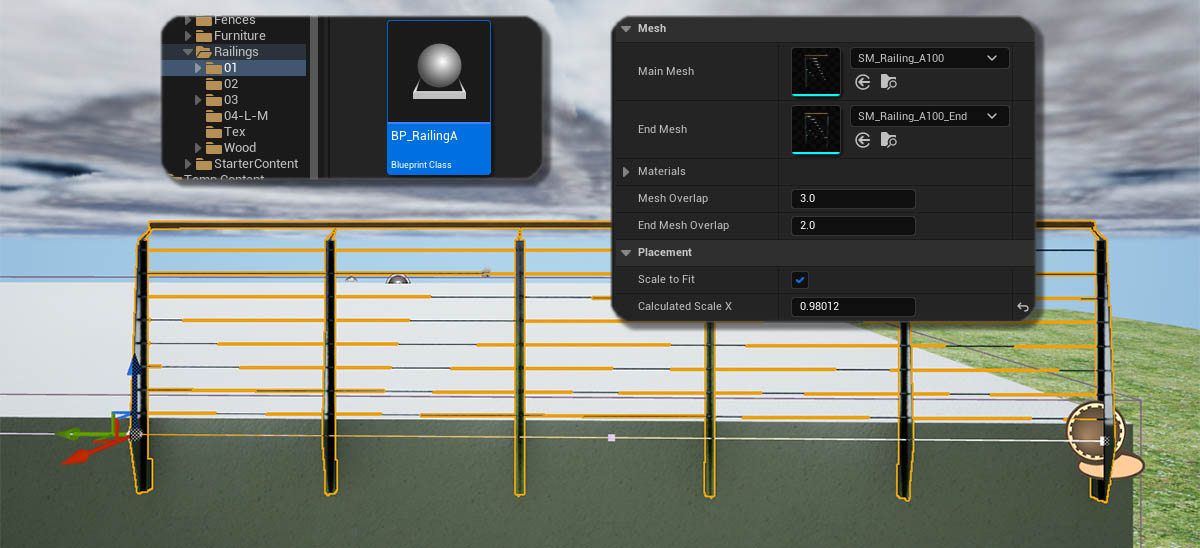
Generic Blueprints
The blueprints in Blueprints / Generic can be used to put meshes quickly onto a spline. The naming should give a hint of their purpose.- BP_AutoSize_OnSpline - Fills the entire spline with a mesh
- BP_EqualSize_OnSpline - Creates placement points by amount or distance
- BP_ManualSize_OnSpline - Adds an amount of meshes on a splines with a given size
| Mesh and Materials | |
| Mesh | The mesh module to be placed. There will be an array element in the future and a random mesh will be picked from the array. |
| Materials | The Material Set for the mesh. Add an array
element for each material ID of the mesh. In a future update, a random Material Set will be picked based on the weight value set. |
| Mesh Overlap | + 2.0 will overlap each module by 2.0 units - 2.0 will create a gap of 2.0 units between each module |
| Orientation | The initial orientation correction. Some meshes might be rotated sideways and not in the direction of the spline. |
| Transform | Location offset, rotation, and scale to be applied to each module |
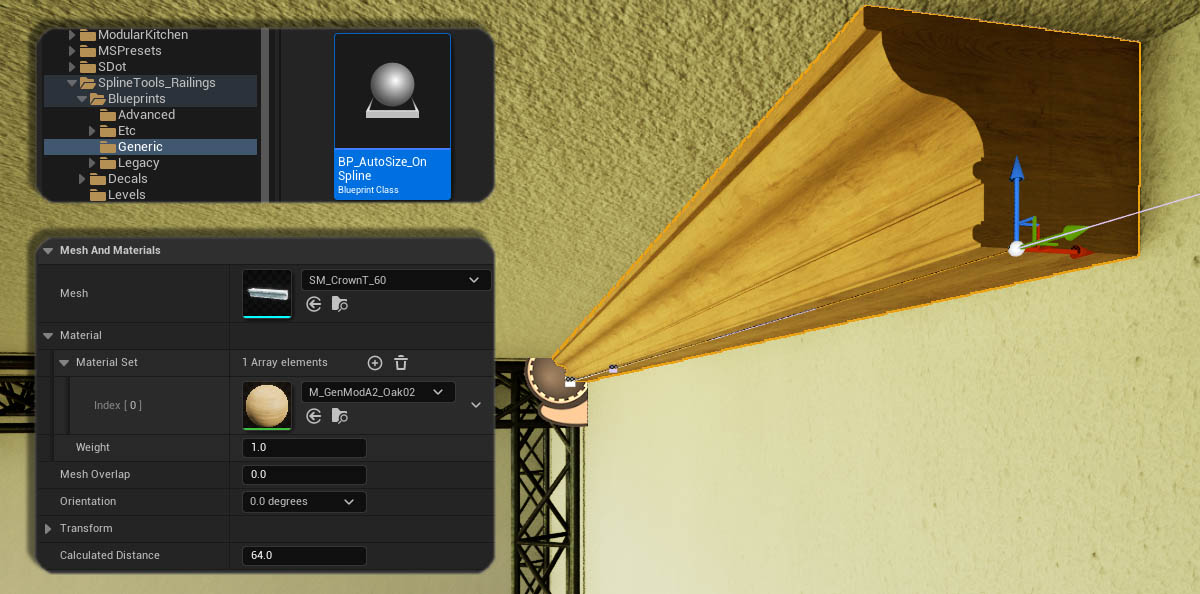
Create a Custom Spline Blueprint
Create a new blueprint- Click on +Add in the content browser.
- Choose New Blueprint Class -> Actor
- Rename and save the new blueprint.
Start Editing the blueprint
- Drag it into the level
- Press CTRL+E to open it, or double click it in the browser
- Open the Construction Script tab
Add a Spline Component
- Click on +Add and type spline
- Click on Spline to add a new spline component
- Then drag it into the Construct Script.
- Click on (?) Compile and save again
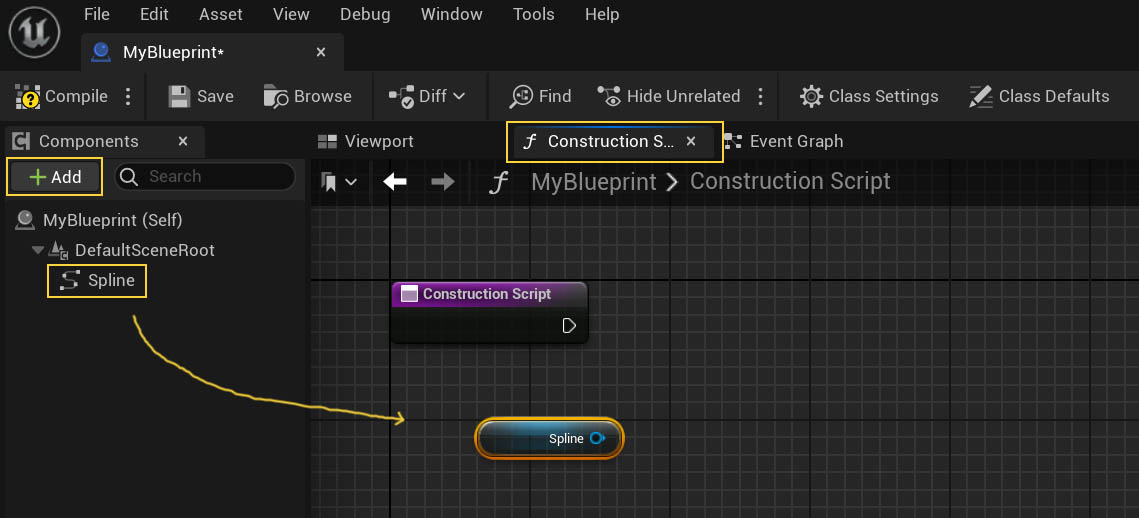
Placement Node
- Click on the arrow pin in the Construction Script
- Hold the left mouse button and drag away from the pin
- Start typing placement
- Click on Auto Placement to select it
The Auto Placement node will appear in the blueprint graph.
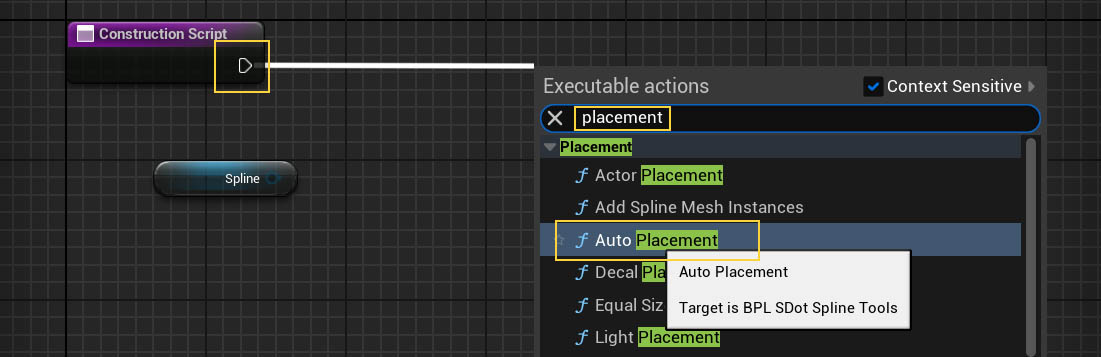
Self
The placement node is not a part of this spline blueprint. You need to tell the node where it should place the modules. This is done by adding a Get a Reference to Self variable to its target.It's easy to forget. No meshes will be placed without the self node.
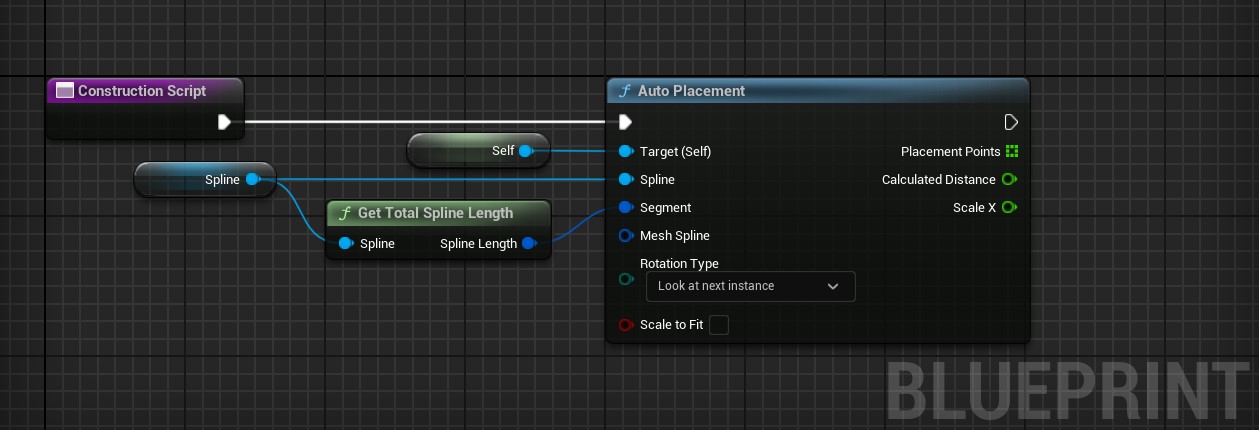
Mesh On Spline Nodes
The Mesh Spline node define and modify the module meshes that are going to be placed on the spline. Add a Add Mesh On Spline node to the Mesh Spline pin of the Placement node.
Then drag off the following 4 pins and choose Promote to Variable
- Scale to Fit in the Placement node
- Static Mesh in the Mesh on Spline node
- Materials in the Mesh on Spline node
- Mesh Overlap in the Mesh on Spline node
Click the eye icon to make the variables editable in the Details Panel. Compile and save the blueprint.
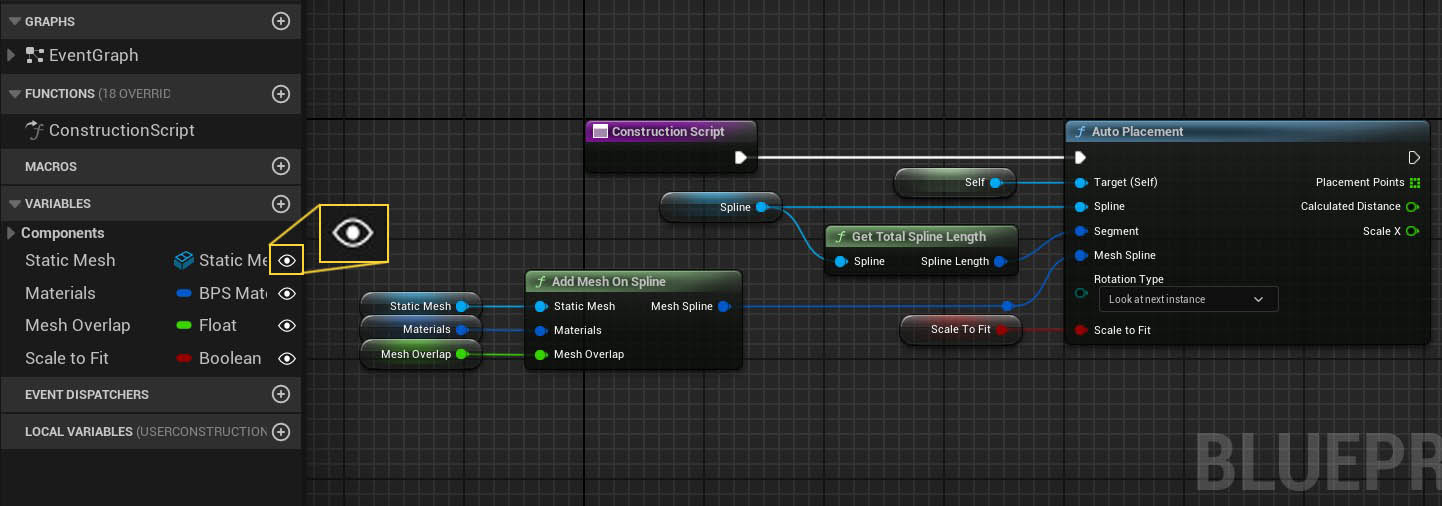
Settings in the Details Panel
The blueprint in the level now has the Variables visible in the Details Panel. Add a static mesh and materials to test the new blueprint.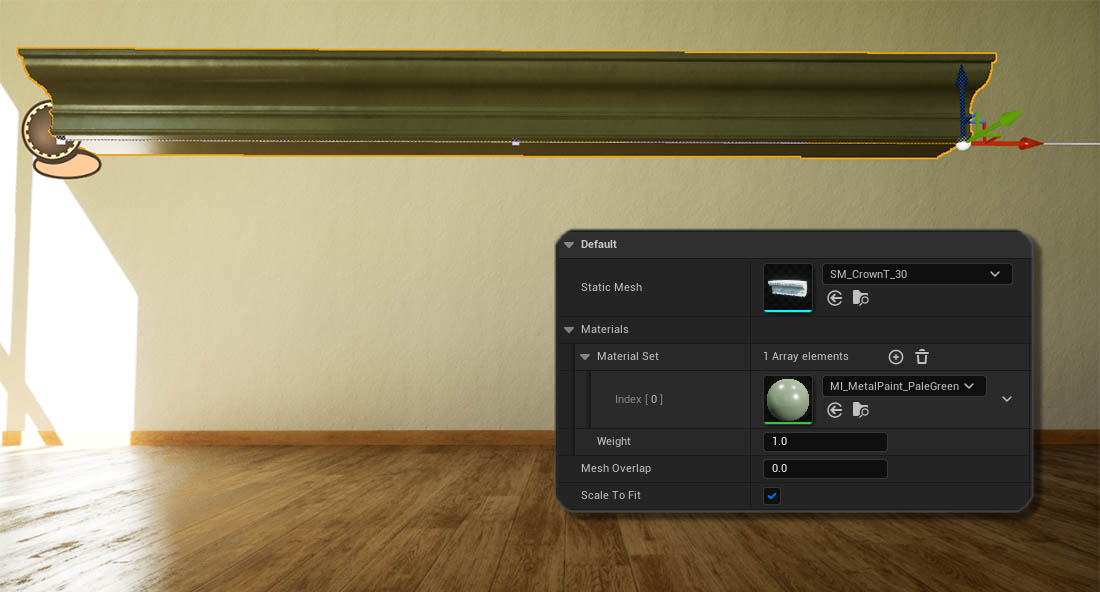
 Top of page
Top of page