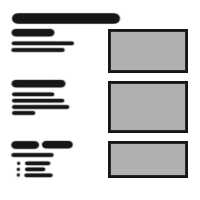
Table Of Content

Quick Guide

Swap Actor

Customize

FAQ + TIPS

Doors UE4 (V1)
Universal Door Blueprint - FAQ And Tips
Tips and frequently asked questions about the Door Blueprint.
Content:
[fixed] Double Door Shutter is in wrong position
[fixed] Double Door Shutter is in wrong position
[fixed Dec-2022] This only happens when the standard double door is chosen with the modern frame type B. The shutter between both doors is slightly off the door.It will be fixed with the next update. Meanwhile you can fix it yourself.
- Open the BP_StandardDoor blueprint
- Open the function Add Hardware Offset
- Search for the green commented area align shutter double door
- Add the function Get Door Frame Offset and connect it with the multiplier node as seen in the image
- Compile and Save.
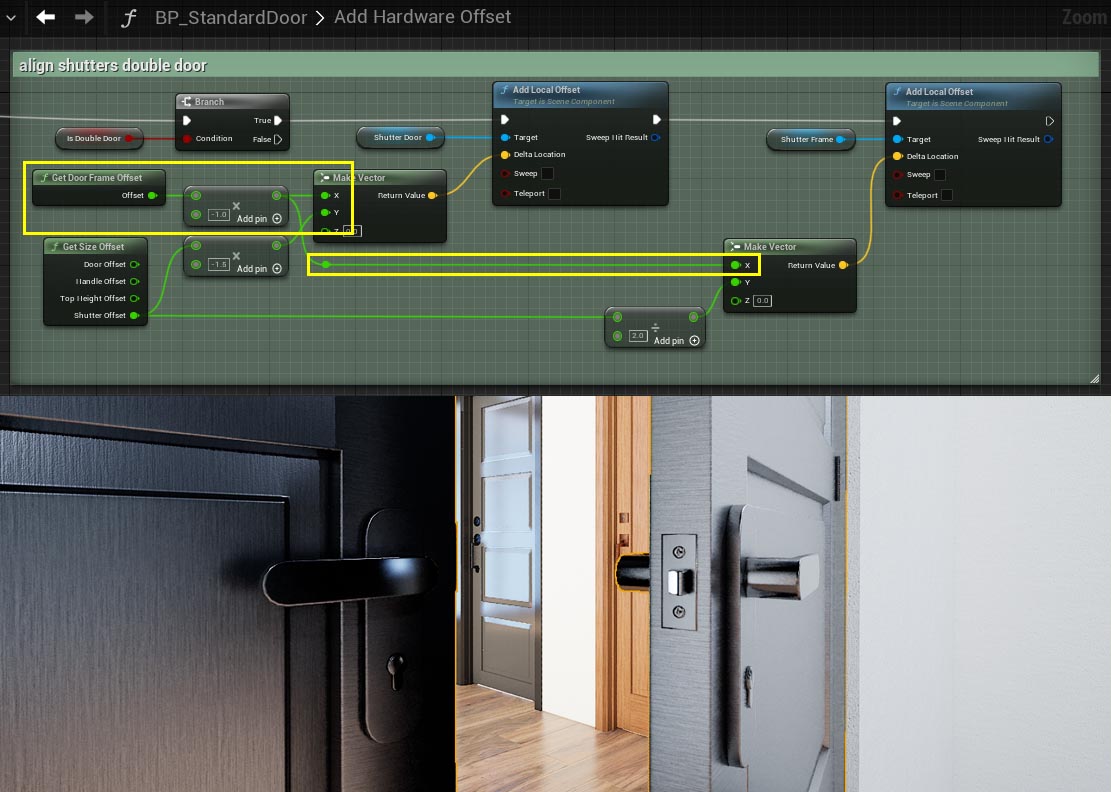
Door seems to flicker or is looking odd
This issue is editor only and doesn't happen in run-time.Sometimes the door mesh seems to flicker or the textures look low res. This seems to happen after moving the blueprint around. I am guessing it is a general Unreal 5 issue. You can fix this by ticking either the 'Is Double Door' or 'Flip Door' option twice.
The yellow marker around the door always seems to flicker a bit in Unreal no matter which actor is selected. You can safely ignore this.
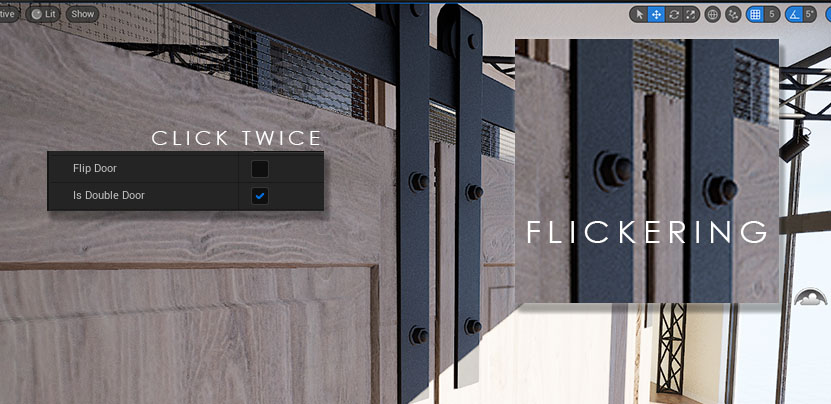
Manually opening the door (Press R)
This is for the Unreal 5 versions. Unreal 4.x may look a bit different.Use the below settings for the door:
| > General | |
| Door Mobility | Mobile: The door can open and close |
| Door Rotation (Location) | Set to 0.0 for movable doors. |
| > Interactive Door | |
| Auto Open | Enabled will make the door open if a user
gets close. Disabled will prompt the user to open the door. |
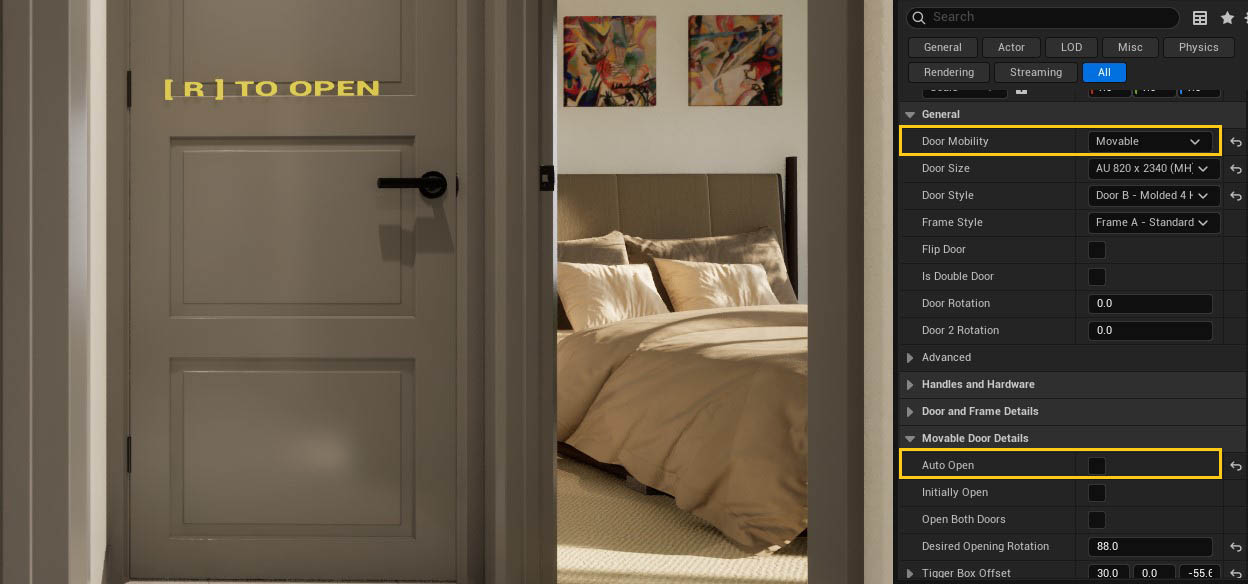
In the Door Blueprint
The Door Blueprints have the Blueprint Interface BPI_Doors_Interaction implemented. This will allow a Game Character or Controller to open the door with a button click.
In this example we will replace this interface with the one that comes with the ArchViz UI3.
- Open the Door Blueprint (Standard, Sliding, etc) and go to Class Settings
- Add the Interface that comes with the ArchViz UI3. It should appear in the list as BPI_UI3_Interaction. Remove the original Door Interface.
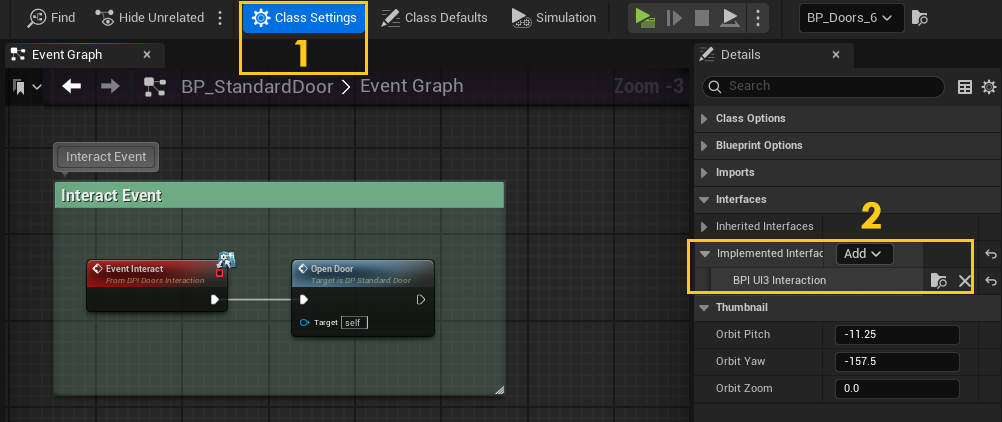
- Find the Interface Section in the MyBlueprint panel.
- Right click on the function Interact and choose to implement it. This will place a red function node below the other nodes in the graph
- Move the new function to the one with the same name
- Connect the pin of the new function to the Open Door node pin. Delete the original function with the same name.
Compile and Save the Door Blueprint. This has to be changed in all blueprints that need to be opened manually. No editing is required in the ArchViz UI3.
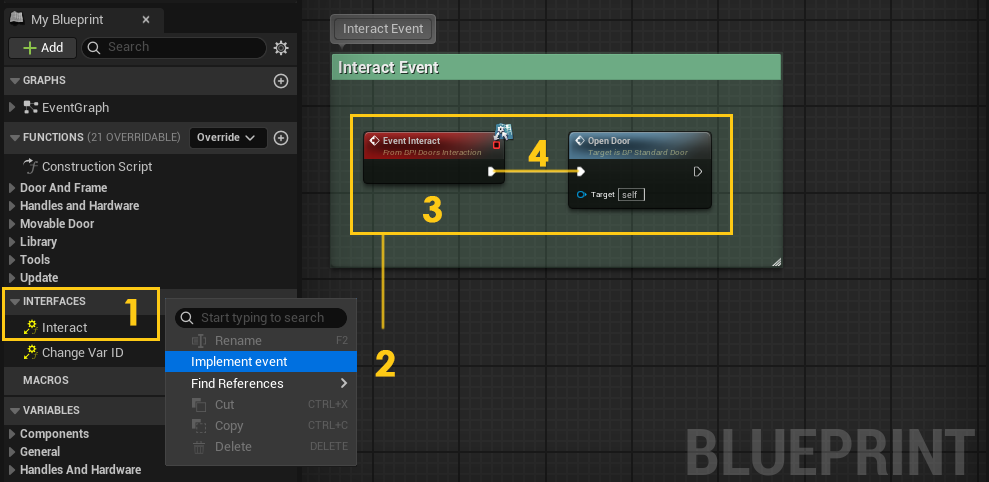
In the Character or Controller
This part applies to projects with custom characters or controllers that are not part of the UI3.
- The Game Mode is set in the World Settings. The interaction can either be set up in the Character (Default Pawn Class) or Controller (Player Controller Class).
- Open the blueprint that should interact with the door. Add the same blueprint interface that is used in the door blueprints (UI3 or Door Interaction) to the Class Settings. You may have to switch to the full blueprint editor.
- Add the nodes seen in the image starting with the Input key of your choice > Collect all actors with the interface implemented > loop through the actors and call the Interact function by dragging it from the Array Element pin of the loop.
Compile and Save the Character or Controller.
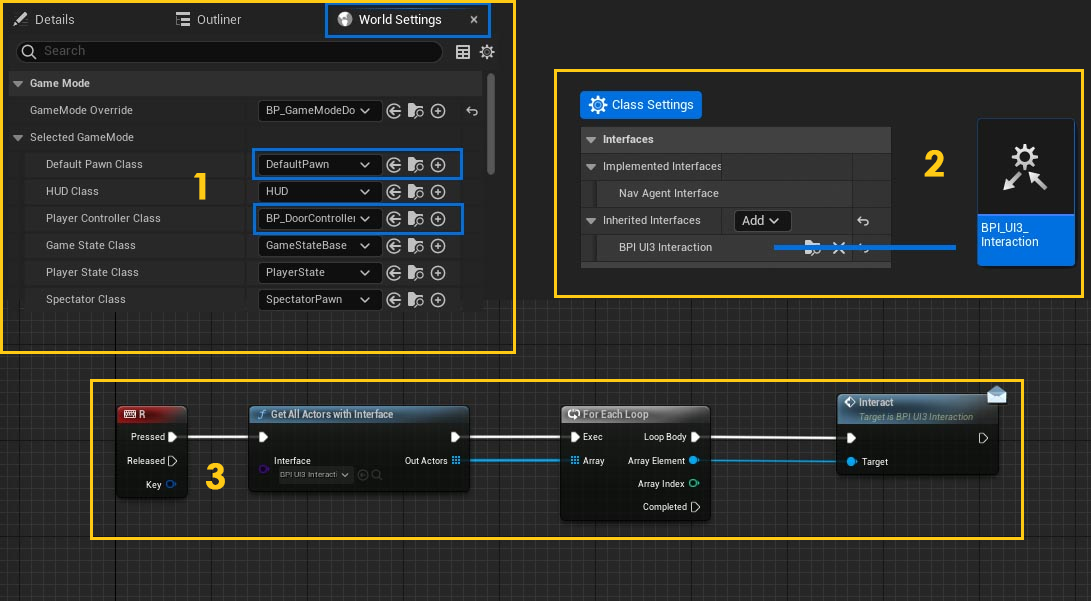
 Top of page
Top of page