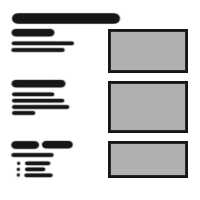
Table Of Content

Quick Guide

Video Guides

Getting Started

UI Settings

Data Tables

UI Layout

Widget Panels

F. w. Preview

Designer

Variation Actor

Scene Settings

Blueprints

Gamemode

VR projects

Connect BP

Cost Tracking

Multi-Unit-Prj

Google Data Sheets

FAQ + TIPS

Fix Known Bugs

Version History
Getting Started With UI3
How to get started with the UI3 in your own project:
Purchase, Installation of the Demo Project, and Migration to your project.
Content:
Get UI3 from Epics Marketplace, Versions
Video Tutorial
The Video Tutorials show in detail how to create a project from the start. The series isn't quite up to date with the latest UI3 version.Video 1 and 2 are about creating a project and migrating the interface to it.
Get UI3 from Epics Marketplace, Versions
Purchase the UI3 from the Marketplace or FAB. The product will then appear in your Vault.Updates are free, and the project should be available in future Unreal Engine versions. Ownership will be transferred from Marketplace to FAB.
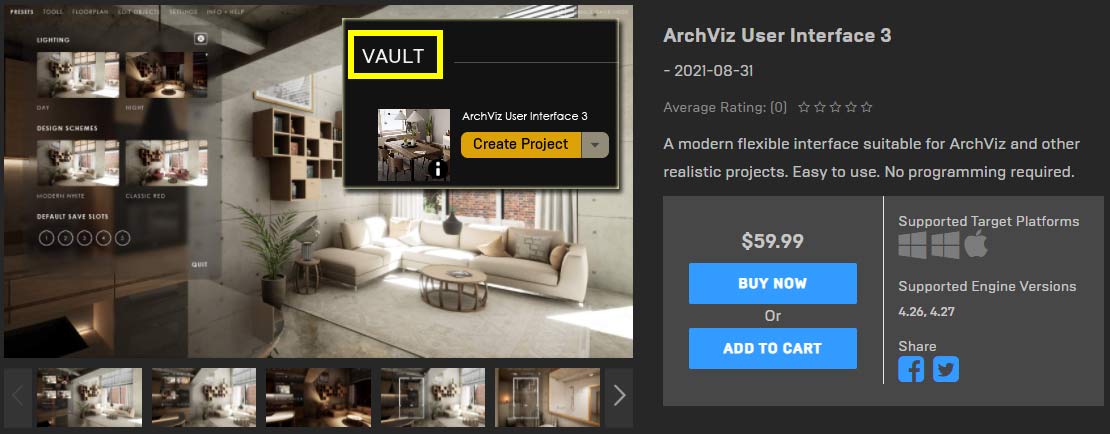
Make sure you are using the correct engine version. The source projects are created for
- Unreal Engine 4.26
- Unreal Engine 5.0
- Unreal Engine 5.3
Not every major engine version release requires to update the demo project. You can use the next lower version. For example 5.4 would be the same as 5.3, so no need to create a 5.4 version if you already have the 5.3 version installed.
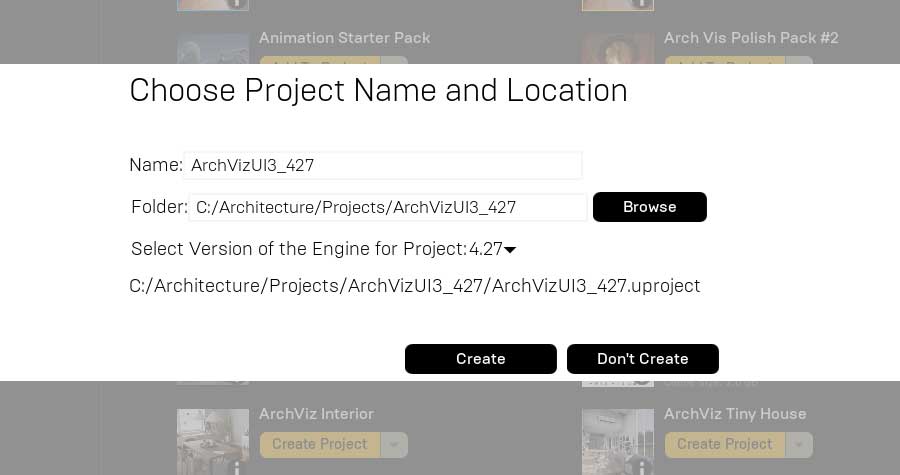
Migrate the UI3 to your project
To use the UI3 you can- create new level(s) in the demo project
- migrate UI3 to your own project.
If you decide to migrate, you can migrate the folder
- ArchVizUI_V3, which contains the UI plus the demo scene
- UI within the ArchVizUI_3 folder which only contains the UI.
Right click the folder and choose to migrate. Select the Content folder in the target project.
Do not just copy the folder using the windows explorer!
Some selected assets don't have a corresponding
content root in the destination.
/SunPosition
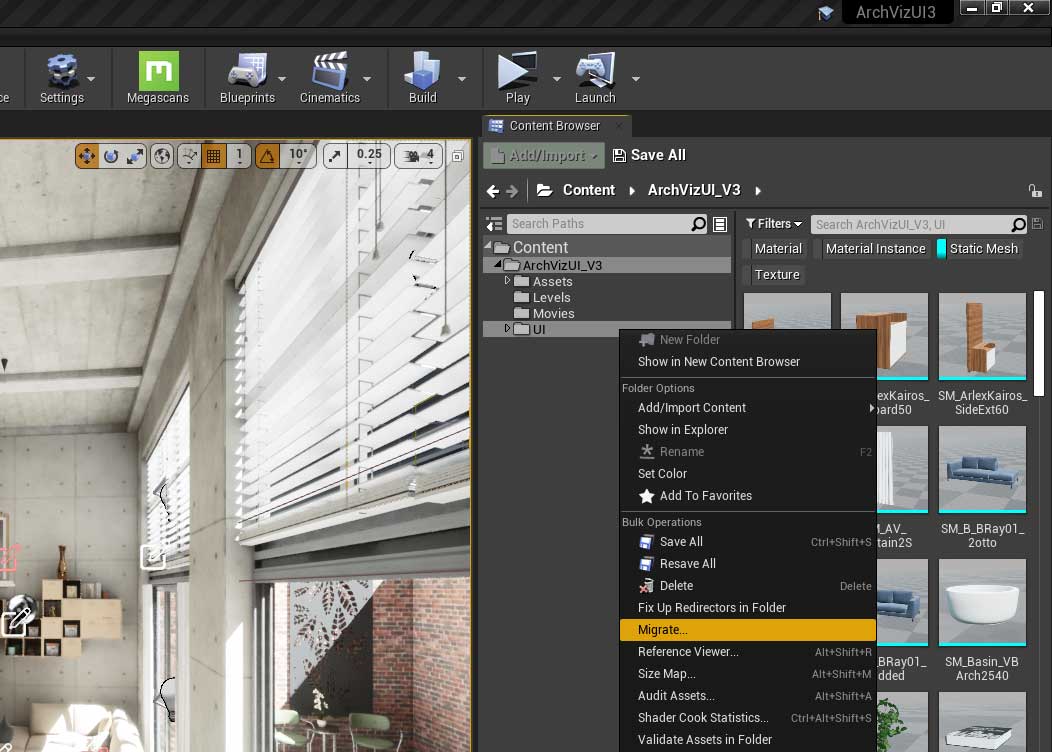
Input Controls
The UI now uses Enhanced Input Method:- September 2024: all Unreal 5 versions
- June 2024: Unreal 5.3 and later
The input actions are in the folder ArchVizUI_V3/UI/Etc/Input.
You may have to enable Enhance input in older projects.
Project Settings / Input / Advanced / Class Defaults
In earlier version copy the file Config/DefaultInput.ini from the demo project to the Config folder of your new project. The input controls are stored in this file. An editor restart may be required.
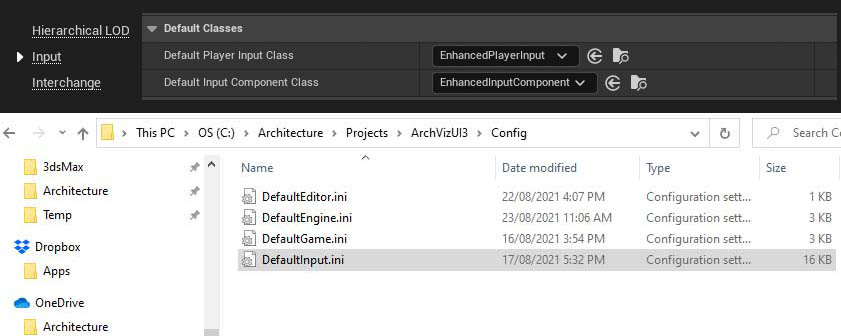
Place a Player Start
Add a player start to the main (persistent) level of the scene, at the position where the player should start when the app starts.Place a Blocking Volume under the player start so the player doesn't fall through the floor in case the level geometry isn't loaded yet.
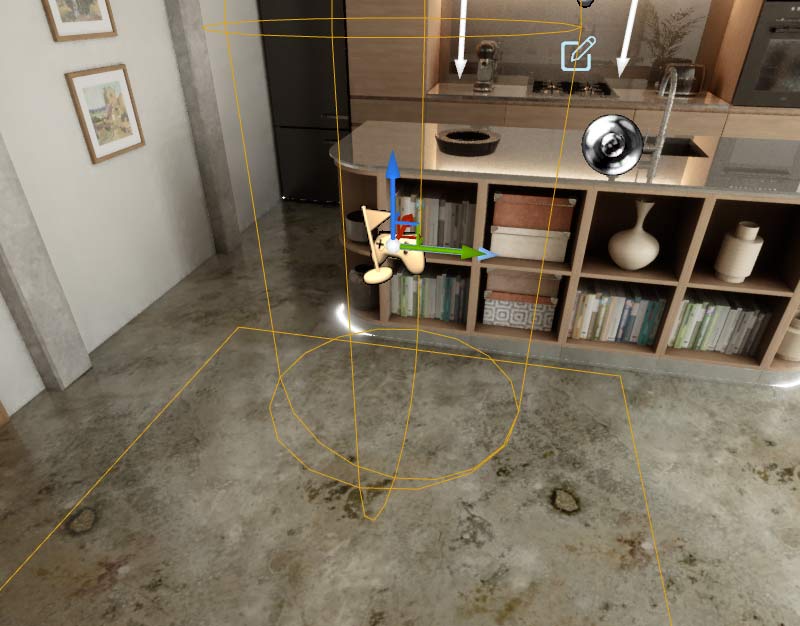
Project Settings
Many settings are already set through the project template you did choose when you created the project. You can make changes at any time later.You have to set a few things in the Project Settings depending on what kind of lighting you are going to use. Lumen would be the default choice for most projects.
Unreal has a very good online documentation. Be careful what you change in the project settings. You may crash the project next time you load it.
Settings are stored in the /Config folder of your project. You can reset everything by renaming that folder to /Config.old.
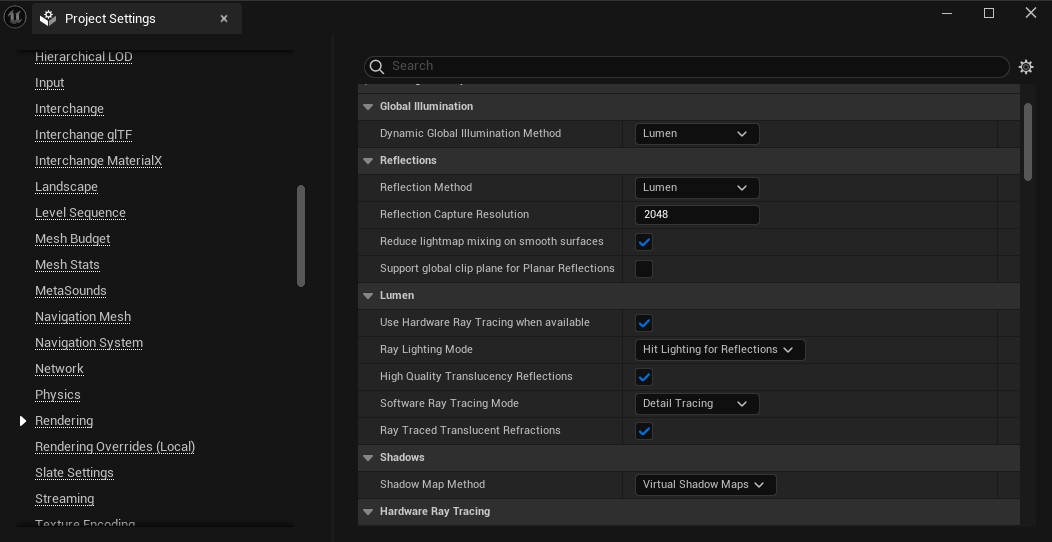
Plugins
The following plugins should be installed in your project even if you don't intend to use them:- Enhanced Input - controls input actions from keyboard or gamepad
- Sun Position Calculator - Accurate sun positioning for geo location
- OpenXR - standard used for VR headsets. - You may need a different one.
Packaging will fail if these plugins are missing.
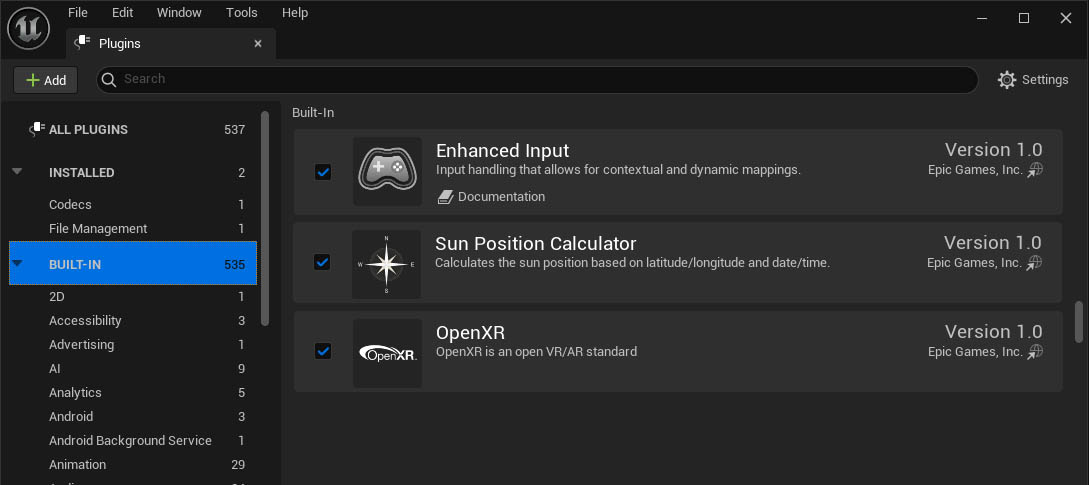
Post Process Volume
There needs to be at least one post process volume in the scene. Many render settings need to be set there. Set the Volume Settings to Infinite Extend (Unbound)Specific areas can have additional Volumes with a higher priority. Settings in this volume will overwrite settings in the volume with the lower priority. Infinite Extend would need to be disabled for the additional volumes.
The image shows my preferred settings for Unreal Engine 5.4. I still prefer ray-traced translucency without refraction over the Lumen translucency.
Increased quality will always reduce performance.
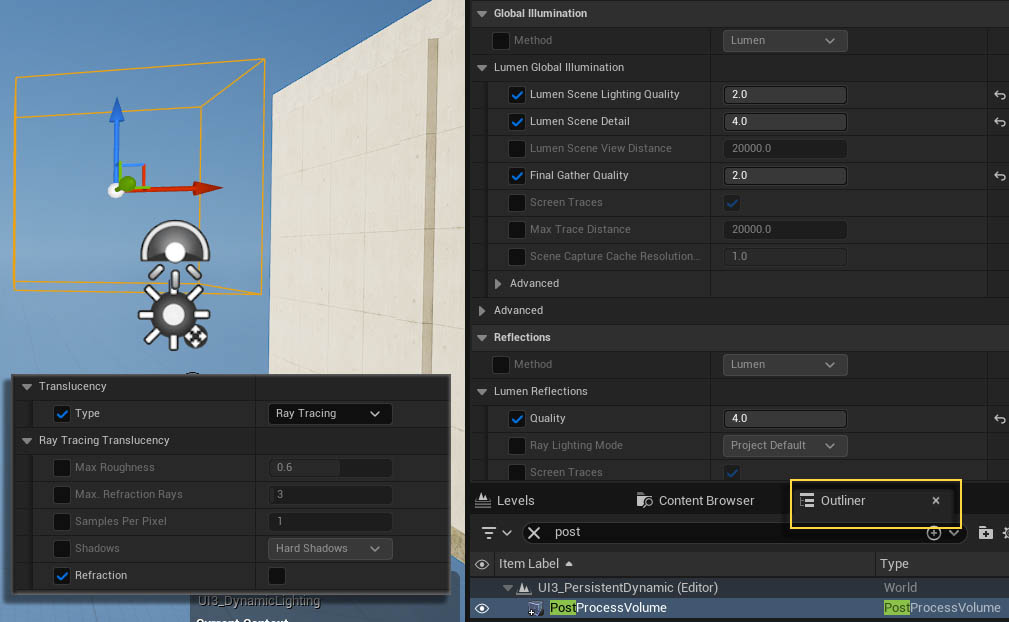
World Settings
Open the World Settings and choose the Game Mode Override for your project. Currently 4 modes are available:- SDotUI3_GameModeKeyboard for keyboard and mouse control. Optional mouse only controls available.
- SDotUI3_GameModeTouch for touch screen support.
- SDotUI3_GameModeGamepad for using an XBOX gamepad or other controllers.
- SDotUI3_GameModeVR for VR projects with a 3D interface in front of the player. VIVE and Oculus Touch controllers are set to be used.
This will set the Character and Game Controller blueprints for the current scene. Click the link below for more details about the different game modes.
In case you prefer Static Lighting I recommend these Lightmass settings:
- Static Lighting Level Scale = 0.75
- Indirect Lighting Quality = 1.25
- Num indirect lighting bounces = 5
- Num sky light bounces = 3
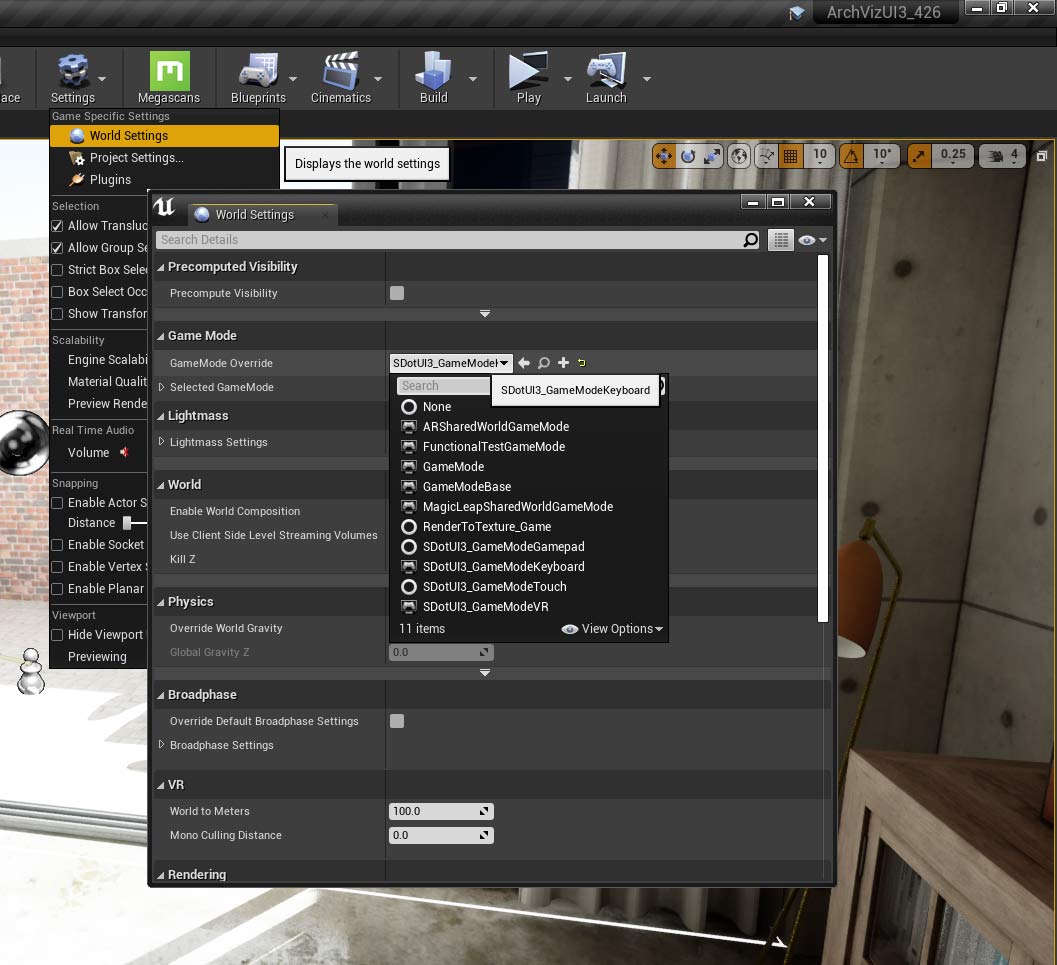
Level Structure
Persistent Level
The main level. Contains all sub-levels and the Game Mode is set in its world properties.
I recommend to have just the Info Map, Player Start, Post Process, and any other volumes in it.
Sub-Levels
are like layers that separate content from each other: furniture, building parts, details. They are added to the persistent level in the Level Browser and are used to organize the project. They can be set to
- Streaming from within the UI (blue dot next to it)
- Being always loaded (no blue dot)
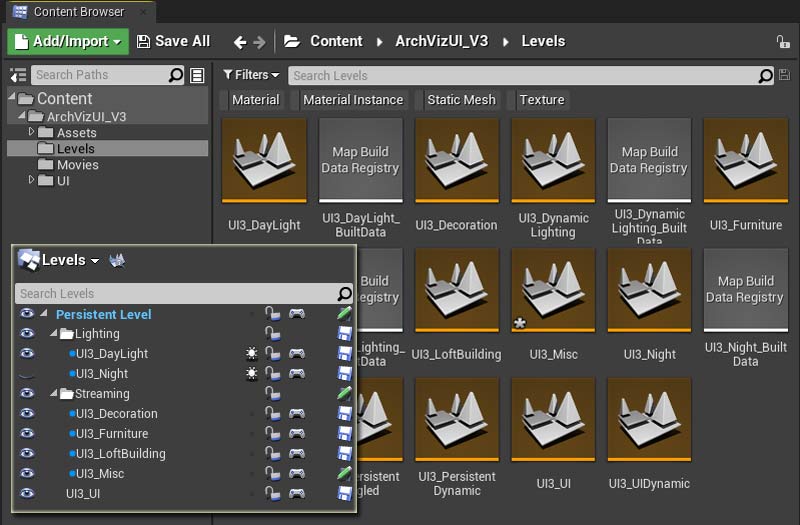
Scenario Levels
were introduced to store the entire lighting information in one level to make day and night changes in baked lighting projects possible.
The UI3 uses scenario sub-levels for layout changes. They will be streamed in and out depending on what layout scenario is selected.
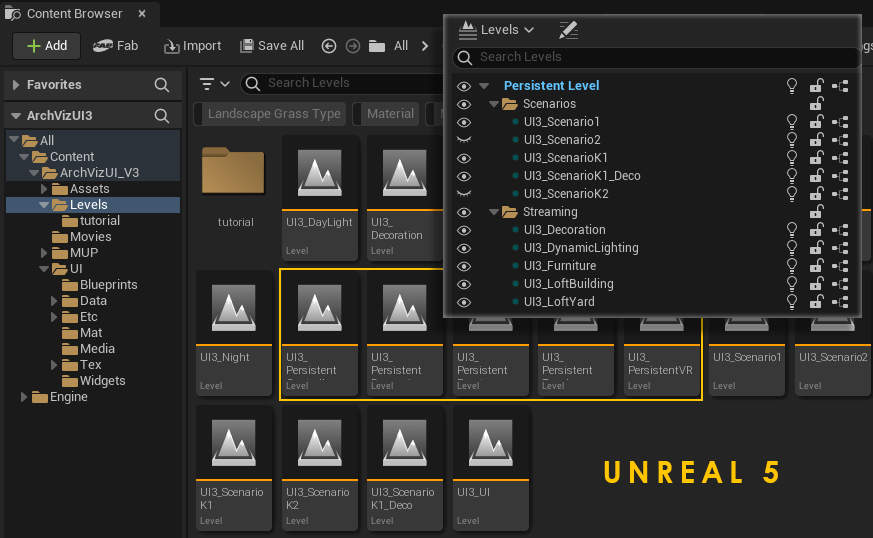
Info Map Blueprint
The blueprint BP_UI3InfoMap needs to be placed in the main (persistent) level or any other level that doesn't stream.Most settings for the UI are stored in this blueprint. You'll need to have it in the level weather you want to use the interactive floorplan widget or not. You can use a blank white texture if you don't have a floorplan image.
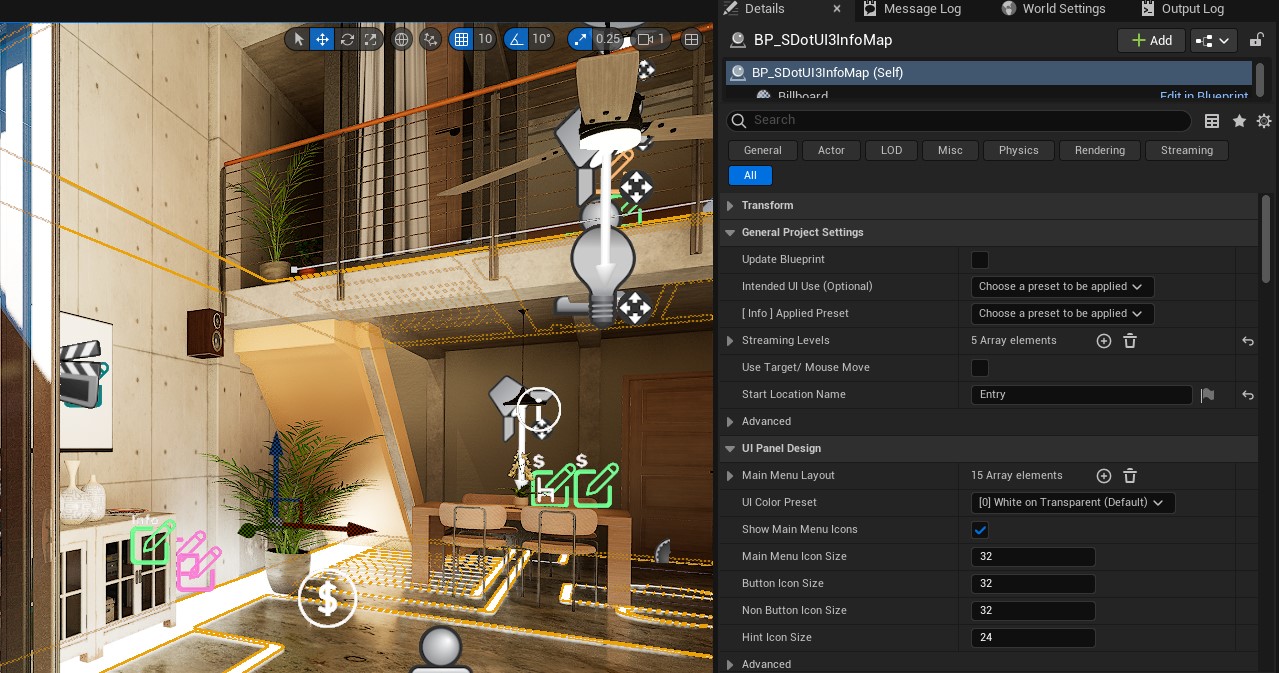
| Floorplan | |
| Floorplan Scale | Manually scale the floorplan here. This makes sure that the XY ratio stays intact. |
| > Floors or Units | Use the (+) icon to add floors or units. |
| Floorplan | Drawings have to be black on white background |
| Height Offset | start with the lowest floor and add the height offset from that level to each additional floor above. |
Use Transform to align the location and the rotation.
| Transform | |
| Location | Move the floorplan roughly to the correct position |
| Rotation | Use the Z rotation to align the floorplan to the building |
| Scale | Do not change the scale |
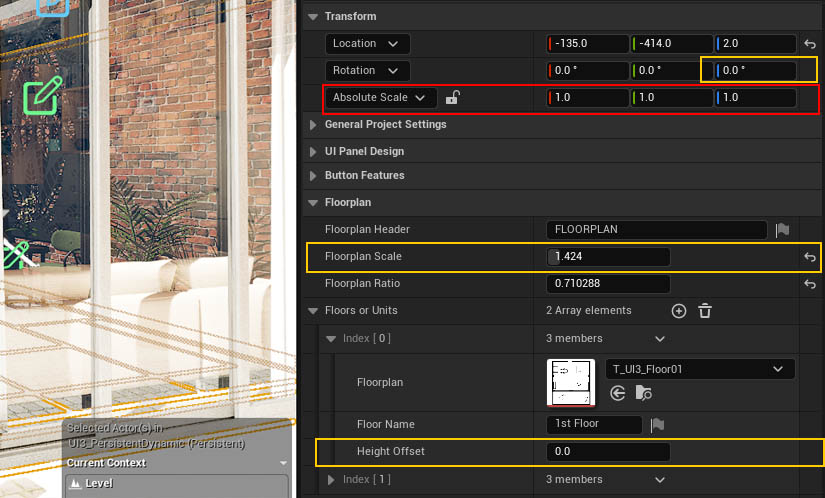
 Top of page
Top of page Video Tutorial Playlist
Video Tutorial Playlist